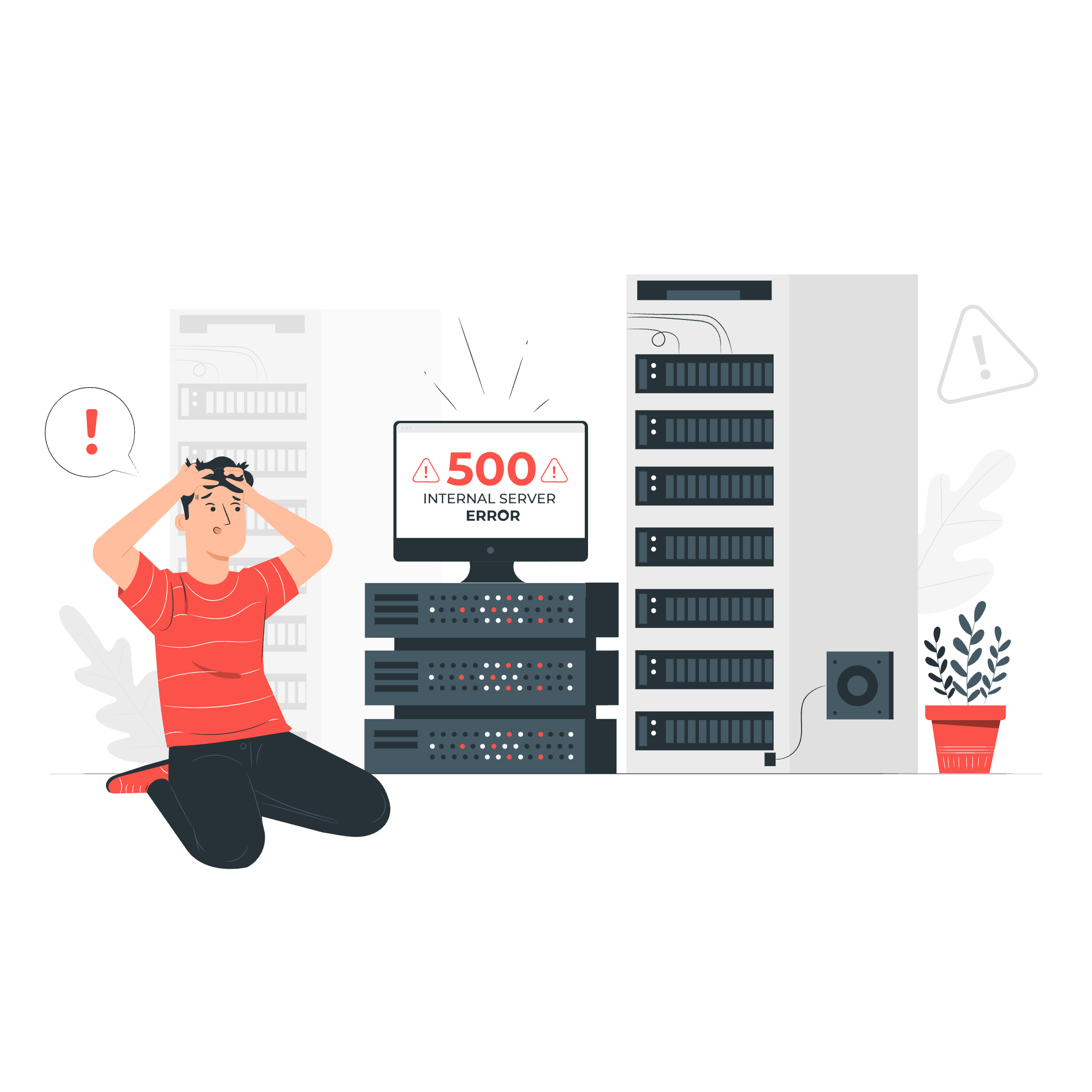Brauchen Sie Hilfe bei WordPress-Fehlern aller Art? Besuchen Sie LadderWP für maßgeschneiderte und direkte Unterstützung!
WordPress, so großartig und beliebt es auch sein mag, ist nicht unfehlbar für Fehler. Natürlich sind die meisten Fehler auf das menschliche Element der Gleichung zurückzuführen, aber auch der Mensch kann sich irren. Und obwohl diese Fehler auf den ersten Blick entmutigend erscheinen mögen, sind sie ganz einfach zu beheben. Werfen wir einen Blick auf sie.
Nur ein kurzer Hinweis: Denken Sie immer daran, Sicherungskopien Ihrer Dateien zu erstellen, nur für den Fall, dass etwas schief geht. Denken Sie auch daran, dass sich dieser Artikel mit etwas tiefer gehenden technischen Dingen befasst. Wenn Sie noch kein Profi in Sachen WordPress sind, können Sie uns jederzeit eine Nachricht schicken. Wir helfen Ihnen immer gerne.
500 Interner Serverfehler
Ziemlich beängstigend, wenn Sie nicht wissen, was vor sich geht. Die Tatsache, dass die Fehlermeldung nicht viele Informationen enthält, ist nicht gerade hilfreich. Mehr noch, es handelt sich um einen Fehler, der nicht spezifisch für WordPress ist, sondern allgemeiner, serverbezogen.
Schuld? Wie bei den meisten Fehlern, über die wir in diesem Artikel sprechen werden, wird das Problem durch Plugins oder durch fehlerhaften Code in Ihrem Theme verursacht. Andere Ursachen für diesen Fehler (dieses Mal speziell für WordPress) haben in der Regel eine der folgenden drei Ursachen: eine beschädigte .htaccess, eine fehlerhafte .wp-config oder eine Überschreitung der PHP-Speichergrenze.
So beheben Sie einen internen Serverfehler bei WordPress
Es gibt zwei wesentliche Dinge, die Sie tun müssen. Zuerst müssen Sie Ihre .htaccess in etwas anderes umbenennen (auch .htaccess_old reicht aus). Versuchen Sie danach, Ihre Permalinks in Ihren Admin-Einstellungen neu zu generieren, damit eine neue .htaccess-Datei erzeugt wird.
Wenn das den WordPress-Fehler immer noch nicht behebt, können Sie Ihr PHP-Speicherlimit in WordPress erhöhen. Diese werden in der Regel von Ihrem Webhoster festgelegt. Sie können dieses Limit in Ihrer wp-config.php-Datei ändern, indem Sie hinzufügen:
define('WP_MEMORY_LIMIT', '64M');Das war’s! 🙂
WordPress hat Sie in Wallung gebracht? LadderWP hält Ihnen den Rücken frei.
403 verbotener Fehler
Nicht unbedingt ein Fehler, auch wenn es wörtlich im Namen steht. Diese Meldung wird angezeigt, wenn Benutzer Ihrer Website auf Seiten zugreifen, für die sie keine Zugriffsberechtigung haben. Sie bedeutet, dass der Server, obwohl er Ihre Anfrage verstanden hat, die angeforderte Aktion nicht autorisiert hat.
Die Ursache? Eine beschädigte .htaccess-Datei, problematische Plugins (erkennen Sie hier langsam ein Thema?) und falsche Dateiberechtigungen.
So beheben Sie einen 403 verbotenen Fehler bei WordPress
Eine schnelle Erneuerung der .htaccess-Datei sollte ausreichen, aber um sicherzugehen, deaktivieren Sie Ihre Plugins und reaktivieren Sie sie wieder, um zu prüfen, welches Plugin die Probleme verursacht.
Weißer Bildschirm des Todes (WSoD)
Ah ja, Weiß, die reinste aller Farben, die Ruhe, Gelassenheit und Frieden ausstrahlt. Natürlich trifft nichts von alledem zu, wenn Sie mit einem White Screen of Death konfrontiert werden. Er wird auch als HTTP 500-Fehler bezeichnet und hat diesen berüchtigten Namen erhalten, weil er in Mozilla Firefox eine leere, weiße Seite ohne Informationen oder Warnmeldungen anzeigt. In Chrome hingegen wird eine normale Fehlermeldung angezeigt, die besagt, dass es sich um einen HTTP 500-Fehler handelt und dass „diese Seite nicht funktioniert und die Anfrage nicht bearbeiten kann“.
Was verursacht dieses Problem? Nun, in den meisten Fällen ist der Übeltäter ein Skript auf Ihrer Website, das das Speicherlimit ausgeschöpft hat. Ihr WordPress-Hosting-Server wird entweder das nicht reagierende Skript beenden oder es wird einfach eine Zeitüberschreitung auftreten. Die Ursache für das Problem ist in der Regel ein schlecht gemachtes Plugin oder ein fehlerhafter Code in Ihrem Theme.
So beheben Sie einen White Screen of Death (HTTP 500-Fehler)
Es gibt eine Reihe von Lösungen für diesen Fehler, von denen wir einige bereits in diesem Artikel besprochen haben. Deaktivieren Sie alle WordPress-Plugins (nur um sicherzugehen) und ändern Sie Ihr Theme in ein Standard-Wordpress-Theme. Um sicherzustellen, dass Sie die Änderungen sehen, löschen Sie den Cache Ihres Browsers und den Cache Ihres WordPress-Plugins (falls Sie eines verwenden).
Eine weitere gute Lösung, die allerdings wiederum auf der technischen Seite liegt, ist die Aktivierung des Debug-Modus in Ihrer wp-config.php-Datei. Auf diese Weise können Sie herausfinden, woher der Fehler kommt und wie Sie am besten weiter vorgehen können.
Instead of trying to figure out and solve these errors by yourself, why not let a web development agency with over 14 years of WordPress experience take the worries off your shoulders.